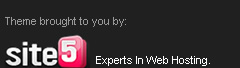Kali Linux Live CD ရွိဖို ့ေတာ့လိုအပ္တယ္ခင္ဗ်။
Live CD လုပ္ဖို ့အတြက္ကေတာ့ Kali Linux ကို download လုပ္ျပီး ISO ကို CD/DVD ေပၚမွာ burn လုပ္လိုက္ပါ။
Password Reset လုပ္မယ့္စက္ကို boot menu ေခၚျပီး Live (forensic mode) ကိုေရြးပါ။
အဲ့ဒီအခါ Kali Linux initialize ျဖစ္လာျပီး load လုပ္တဲ့အခါ Terminal Window ပြင့္လာျပီး တဲ့အခါမွာ window password database file ကို navigate လုပ္ေပးရပါမယ္။ အဲ့လိုလုပ္ေပးဖို ့အတြက္
Window Version ေတာ္ေတာ္မ်ားမ်ားမွာ window password ေတြကို SAM ဆိုတဲ့ file နာမည္နဲ ့save လုပ္ထားေလ့ရွိပါတယ္။ အဲ့ဒီ file ဟာလည္း /Windows/System32/config ဆိုတဲ့ path မွာပဲ ရွိပါတယ္။
ဒါေၾကာင့္ SAM database ဟာ သင့္ကြန္ပ်ဴတာမွာ /media/name_of_hard_drive/Windows/System32/config ဆိုျပီးရွိပါလိမ့္မယ္။
အဲ့ဒီေနာက္ ls -l SAM* ဆိုျပီး ရိုက္ထည့္လိုက္ရင္ SAM Log ေတြ ကိုေအာက္က ပံုအတိုင္းေတြ ့ရပါလိမ့္မယ္။
ေနာက္တဆင့္အေနနဲ ့ chntpw -l SAM ဆိုတဲ့ command ကို အသံုးျပဳျခင္းျဖင့္ window system ထဲမွာရွိတဲ့ user name ေတြကို ျမင္ရမွာျဖစ္ပါတယ္။
user name ေတြ ရျပီဆိုရင္ေတာ့ chntpw -u "username" SAM ဆိုတဲ့ command ကို အသံုးျပဳျပီး password reset ခ်ႏုိင္ပါတယ္။ ကြ်န္ေတာ္ေအာက္ကပံုထဲမွာ Administrator ဆိုတဲ့ username ကို အသံုးျပဳျပီး နမူနာျပထားပါတယ္။ ဒါေၾကာင့္ chntpw -u "Administrator" SAM ဆိုတဲ့ command ကိုရိုက္ထည့္လိုက္တဲ့အခါ ေအာက္ပါအတိုင္းေတြ ့ရပါလိမ့္မယ္။
အဲ့ဒီ option ေတြထဲကမွ Clear (blank) user password ဆုိတာကို ေရြးျခယ္ေစခ်င္ပါတယ္။
အဲ့ဒါဆိုရင္ window ကို password မထည့္ပဲ ( password ေနရာမွာဘာမွမျဖည့္ပဲ ) Login လုပ္နုိင္ျပီျဖစ္ပါတယ္။
Requirement ေတြကေတာ့
- အနည္းဆံုး 8 GB disk space လိုအပ္ပါတယ္
- RAM ကေတာ့ အနည္းဆံုး 512 MB ရွိရမယ္လို ့ဆိုေပမယ့္ 1024 MB ေလာက္ရွိသင့္တယ္လို ့ recommend ေပးထားပါတယ္။
- ISO သို ့မဟုတ္ VM Ware image ကို Kali Linux Site ကေန download လုပ္ဖို ့လိုအပ္ပါတယ္။
အရင္ဆံုး အေပၚမွာ ေဖာ္ျပထားတဲ့ Kali Linux ရဲ ့ Official Site ကေနျပီးေတာ့ image file ကို download လုပ္ရမွာျဖစ္ပါတယ္။ အဲ့ဒီ link မွာ download လုပ္တဲ့အခါမွာ အရင္ဆံုး register လုပ္ခိုင္းပါလိမ့္မယ္။ သင့္အေနနဲ ့ name ေတြ email address ေတြ ျဖည့္ျပီး register လုပ္ခ်င္လဲ လုပ္ႏုိင္ပါတယ္။ ဒါမွမဟုတ္ မလုပ္ခ်င္ဘူးဆိုလဲ no problem ပါ။ "No thanks, just want to download!" ဆိုတာေလးကို click လုပ္ျပီး download process ကို စတင္လို ့ရပါတယ္။
download လုပ္တဲ့ေနရာမွာလဲ ISO သို ့မဟုတ္ VM Ware စသည္ျဖင့္ format ေရြးျခယ္နုိင္ပါတယ္။ ဒီမွာေတာ့ က်ေနာ္က VM Ware နဲ ့ install လုပ္မွာ ျဖစ္လို ့ VM Ware ကို ေရြးျခယ္ျပီး "Download Kali" ကို click လုပ္လိုက္ပါ။
Download လုပ္ျပီးသြားပီဆိုရင္ေတာ့ VM Ware မွာ install လုပ္ဖို ့ အဆင္သင့္ျဖစ္ေနပါျပီ။
အခု ဒီ Tutorial မွာေတာ့ က်ေနာ္က VMWare Player version: 5.0.2 build-1031769 ကို အသံုးျပဳျပီး ျပသသြားမွာျဖစ္ပါတယ္။ အျခား VM Ware version ေတြနဲ ့လည္း အသံုးျပဳႏုိင္ပါတယ္။
Step 1
VM Ware Player ကို ဖြင့္ျပီး Create a New Virtual Machine ဆိုတာကို click လုပ္ပါ။ ဒါဆိုရင္ New Virtual Machine Wizard ဆိုတာ ပြင့္လာမွာျဖစ္ပါတယ္။
Step 2
အဲ့ဒီ screen မွာ I will install the operating system later ဆိုတာကို click လုပ္လုိက္ပါ။ ျပီးရင္ Next ကို ႏွိပ္လိုက္ပါ။
Step 3
Guest operating system အတြက္ Linux ကို ေရြးျခယ္ရပါမယ္။ ျပီးေတာ့ Version အေနနဲ ့ Ubuntu ကို ေရြးျခယ္ျပီး Next ႏွိပ္လုိက္ပါ။
Step 4
Virtual machine name နဲ ့Location ေနရာမွာ သူ default အတိုင္းထားျပီး Next ႏွိပ္ပါ။
Step 5
Specify Disk Capacity အတြက္Max: disk size ေနရာမွာေတာ့ default အေနနဲ ့ 20 GB ထားေပးထားပါတယ္။ ျပီးရင္ေတာ့ Split virtual disk into multiple files ဆိုတာကိုေရြးျပီး Next ႏွိပ္ပါ။
Step 6
ဒီအဆင့္မွာေတာ့ Finish ႏွိပ္ပါ။ ဒါဆိုရင္ေတာ့ virtual machine process ျပီးဆံုးျပီျဖစ္ပါတယ္။
Step 15
ဘာမွၾကီးၾကီးက်ယ္က်ယ္ မဟုတ္ဘူးဗ် ေပၚတာၾကာပီလုိ ့ေတာ့ထင္တယ္ က်ေနာ္လည္း ပ်င္းပ်င္းနဲ ့ dork ေတြ ေလွ်ာက္ စမ္း ရင္းနဲ ့ေတြ ့တဲ့ဟာေလး မွ်ေ၀ေပးတာပါ။
အရင္ဆံုး www.google.com မွာ inurl:tinybrowser/upload.php ဆုိတာေလးကို copy & paste လုပ္ျပီး search လုပ္လိုက္ပါ။
ဒါဆိုရင္ အထက္က ပံုထဲကအတိုင္း website title မွာ TinyBrowser :: Upload ဆိုျပီးေတာ့ search result ကို ရမွာျဖစ္ပါတယ္။
အဲ့ဒီ result ထဲကမွ အခ်ိဳ ့ site ေတာ္ေတာ္မ်ားမ်ားဟာ title မွာ website directory ပါေဖာ္ျပထားပါတယ္။ အဲ့လို website directory ေဖာ္ျပထားတဲ့ site ကိုပဲ ေရြးျခယ္လုိက္ပါ။
ဒါဆိုရင္ေတာ့ upload လုပ္လို ့ရတဲ့ page ကို ေရာက္သြားမွာျဖစ္ပါတယ္။
Upload ရပီ ဆိုရင္ေတာ့ တစ္ခုပဲဗ် သူက [.php] ဖိုင္ တင္မရဘူး :P
[.html],[.txt],[.jpg],[.gif],[.bmp] စတာေတြကိုေတာ့ တင္လို ့ရတယ္
ဒါေၾကာင့္ deface page ကို image file ဒါမွမဟုတ္ txt file အေနနဲ ့တင္လို ့ရတယ္ေလ :P
Respect List
Myanmar Hacker Uniteam
Brotherhood of Myanmar Hackers
and All Myanmar Attackers & All Myanmar Black Hats.
Categories
@Lph@ blog ကို Android Devices ေတြေပၚကဖတ္ခ်င္ရင္
Link list 1
- Application (1)
- E-book (2)
- Facebook Tips & Tricks (2)
- Hacking Tutorial (37)
- HTML (2)
- Kali Linux (6)
- Mobile Tips & Tricks (5)
- Myanmar Cyber Army (1)
Popular Posts
-
Kali Linux အသံုးျပဳသူေတြ အတြက္ အသံုး၀င္မယ့္ Tools ေတြရဲ ့ Descriptions ေတြရယ္ အသံုးျပဳပံုေတြ ပါ၀င္ပါတယ္။ Kali Linux ကို အသံုးျပဳေနတယ္ဆိုရ...
-
ေအာက္မွာျပထားတာကေတာ့ HTML ရဲ့ ရုိးရွင္းတဲ့ Document နမူနာတစ္ခုျဖစ္ပါတယ္။ <!DOCTYPE html> <html> ...
-
Session Hijacking ဆိုတာဘာလဲ ? Session Hijacking လုပ္တယ္ဆိုတာ ရွိျပီးသား active session တစ္ခုကို ခိုးယူျခင္းပဲျဖစ္ပါတယ္။ Session Hijacki...
-
ဒီပိုစ့္မွာေတာ့ Virus Total လို ဆိုဒ္ မ်ိဳးကေတာ့င္ detect မလုပ္ ေပးႏုိင္တဲ့ keylogger တစ္ခု ဘယ္လို ဖန္တီးမလဲဆိုတာကို အဆင့္ဆင့္ ရွင္းလင္းျပ...
-
Firewall ဆိုတာ Network သို ့မဟုတ္ PC ထဲကို Hacker ေတြ ( သို ့) မသက္ဆိုင္သူေတြ ၀င္လို ့မရေအာင္ ကာကြယ္ေပးတဲ ့ လံုျခံဳေရး စနစ္ျဖစ္ပါတယ္။ ...
Followers