Requirement ေတြကေတာ့
- အနည္းဆံုး 8 GB disk space လိုအပ္ပါတယ္
- RAM ကေတာ့ အနည္းဆံုး 512 MB ရွိရမယ္လို ့ဆိုေပမယ့္ 1024 MB ေလာက္ရွိသင့္တယ္လို ့ recommend ေပးထားပါတယ္။
- ISO သို ့မဟုတ္ VM Ware image ကို Kali Linux Site ကေန download လုပ္ဖို ့လိုအပ္ပါတယ္။
အရင္ဆံုး အေပၚမွာ ေဖာ္ျပထားတဲ့ Kali Linux ရဲ ့ Official Site ကေနျပီးေတာ့ image file ကို download လုပ္ရမွာျဖစ္ပါတယ္။ အဲ့ဒီ link မွာ download လုပ္တဲ့အခါမွာ အရင္ဆံုး register လုပ္ခိုင္းပါလိမ့္မယ္။ သင့္အေနနဲ ့ name ေတြ email address ေတြ ျဖည့္ျပီး register လုပ္ခ်င္လဲ လုပ္ႏုိင္ပါတယ္။ ဒါမွမဟုတ္ မလုပ္ခ်င္ဘူးဆိုလဲ no problem ပါ။ "No thanks, just want to download!" ဆိုတာေလးကို click လုပ္ျပီး download process ကို စတင္လို ့ရပါတယ္။
download လုပ္တဲ့ေနရာမွာလဲ ISO သို ့မဟုတ္ VM Ware စသည္ျဖင့္ format ေရြးျခယ္နုိင္ပါတယ္။ ဒီမွာေတာ့ က်ေနာ္က VM Ware နဲ ့ install လုပ္မွာ ျဖစ္လို ့ VM Ware ကို ေရြးျခယ္ျပီး "Download Kali" ကို click လုပ္လိုက္ပါ။
Download လုပ္ျပီးသြားပီဆိုရင္ေတာ့ VM Ware မွာ install လုပ္ဖို ့ အဆင္သင့္ျဖစ္ေနပါျပီ။
အခု ဒီ Tutorial မွာေတာ့ က်ေနာ္က VMWare Player version: 5.0.2 build-1031769 ကို အသံုးျပဳျပီး ျပသသြားမွာျဖစ္ပါတယ္။ အျခား VM Ware version ေတြနဲ ့လည္း အသံုးျပဳႏုိင္ပါတယ္။
Step 1
VM Ware Player ကို ဖြင့္ျပီး Create a New Virtual Machine ဆိုတာကို click လုပ္ပါ။ ဒါဆိုရင္ New Virtual Machine Wizard ဆိုတာ ပြင့္လာမွာျဖစ္ပါတယ္။
Step 2
အဲ့ဒီ screen မွာ I will install the operating system later ဆိုတာကို click လုပ္လုိက္ပါ။ ျပီးရင္ Next ကို ႏွိပ္လိုက္ပါ။
Step 3
Guest operating system အတြက္ Linux ကို ေရြးျခယ္ရပါမယ္။ ျပီးေတာ့ Version အေနနဲ ့ Ubuntu ကို ေရြးျခယ္ျပီး Next ႏွိပ္လုိက္ပါ။
Step 4
Virtual machine name နဲ ့Location ေနရာမွာ သူ default အတိုင္းထားျပီး Next ႏွိပ္ပါ။
Step 5
Specify Disk Capacity အတြက္Max: disk size ေနရာမွာေတာ့ default အေနနဲ ့ 20 GB ထားေပးထားပါတယ္။ ျပီးရင္ေတာ့ Split virtual disk into multiple files ဆိုတာကိုေရြးျပီး Next ႏွိပ္ပါ။
Step 6
ဒီအဆင့္မွာေတာ့ Finish ႏွိပ္ပါ။ ဒါဆိုရင္ေတာ့ virtual machine process ျပီးဆံုးျပီျဖစ္ပါတယ္။
Step 7
Edit virtual machine settings ဆိုတာကို click လုပ္ပါ
Step 8
ဒီအဆင့္မွာေတာ့ Hardware Settings ေတြကို စိတ္ၾကိဳက္ customize or edit လုပ္ႏုိင္ပါတယ္။
memory ကို အနည္းဆံုး 1 GB ထားရပါမယ္
processor ကိုေတာ့ 1 သို ့မဟုတ္ 2 ေပါ့ ဒါေပမယ့္ Automatic ကိုထားဖို ့ေတာ့ recommend ေပးပါတယ္။
ျပီးရင္ CD/DVD IDE ကို click လုပ္ပါ ညာဘက္ panel မွာ Connection ဆိုတာရဲ ့ေအာက္မွာ option ၂ ခုရွိပါတယ္
ပထမတစ္ခု Use physical drive မွာ Kali Linux ရွိတဲ့ CD ရဲ ့ drive path ကိုေပးရမွာျဖစ္ပါတယ္။ (CD မွတဆင့္ install လုပ္မည့္သူမ်ားအတြက္ျဖစ္ပါတယ္)
ေနာက္တစ္ခုက Use ISO image file မွာေတာ့ Kali Linux download လုပ္ထားတဲ့ path ကို ေရြးေပးရမွာျဖစ္ပါတယ္
ျပီးရင္ OK ေပးလိုက္ပါ။
Step 9
ဘယ္ဘက္ panel မွာရွိတဲ့ Kali Linux ဆိုတာကို select လုပ္လိုက္ပါ။ ျပီရင္ Play virtual machine ဆိုတာကို click လုပ္လိုက္ပါ။
Step 10
ဒါဆိုရင္ေတာ့ VM Ware Set up စတင္ျပီျဖစ္ပါတယ္။
Step 11
Set up လုပ္တဲ့အဆင့္ျပီးပီဆိုရင္ေတာ့ Kali Linux Boot Screen ကိုေတြ ့ရမွာျဖစ္ပါတယ္။ အဲ့ဒီမွာ Graphical သို ့မဟုတ္ Text-Mode install ကိုေရြးျခယ္ျပီး boot လုပ္ဖို ့ Enter ႏွိပ္ပါ။
ျပီးရင္ေတာ့ language select မွာ English ကို ေရြးျပီး Continue ႏွိပ္ပါ။
Step 12
Location ေရြးျခယ္ျပီး Continue ကို ႏွိပ္ပါ။
Step 13
Keyboard Configuration မွာေတာ့ English ကို ေရြးျခယ္ေပးရမွာျဖစ္ပါတယ္။
Step 14
OS ကေနျပီး disk ကို detect ျဖစ္ျပီဆိုတာနဲ ့့hard disk ထဲကို image copy လုပ္မွာျဖစ္ပါတယ္
Step 15
အဲ့ဒါျပီးရင္ေတာ့ network configuration မွာ Host Name ႏွစ္သက္ရာ နာမည္တစ္ခုခုေပးျပီး Continue ႏွိပ္ပါ။
Step 16
ဒီအဆင့္မွာေတာ့ သင့္မွာ domain ရွိရင္ျဖည့္ပါ။ domain name မွန္ကန္ဖို ့ေတာ့လိုအပ္ပါတယ္။ မရွိလဲ ဘာမွမျဖည့္ပဲ Continue ႏွိပ္လိုက္ပါ။
Step 17
root account အတြက္ password တစ္ခုခု ေပးလိုက္ျပီး Continue ႏွိပ္ပါ။
Step 18
Network time server ကို auto detect လုပ္သြားပါလိမ့္မယ္
Step 19
Disk Partition လုပ္ဖို ့ option ေတြ ေရြးခုိင္းပါလိမ့္မယ္။ Beginner ေတြအတြက္ေတာ့ Guided- use entire disk ဆိုတာကို ေရြးျခယ္သင့္ပါတယ္။ ဒါမွမဟုတ္ အေတြ ့အၾကံဳရွိတဲ့သူေတြကေတာ့ စိတ္ၾကိဳက္ partition ခြဲႏုိင္ေအာင္ Manual ကိုလည္းေရြးျခယ္ႏုိင္ပါတယ္။
Manual Partition လုပ္တဲ ့ procedure အဆင့္ဆင့္ကိုေတာ့ က်ေနာ္ မေဖာ္ျပေတာ့ပါဘူး ပိုစ့္လဲေတာ္ေတာ္ရွည္ေနျပီေလ ... :P
Step 20
Disk Partition လုပ္တဲ့အဆင့္ဆင့္တစ္ခုျပီးတစ္ခု လုပ္သြားလိုက္ပါ ျပီးရင္ေတာ့ Finish Partition and Write Change to Disk ဆိုတာ သင္ partition လုပ္မယ့္ condition ကို ျပန္ျပင္လို ့မရေတာ့ပါဘူးလို ့ဆိုလိုတာပါ။ ေသခ်ာပီဆိုရင္ေတာ့ Continue ႏွိပ္လိုက္ပါ။
Step 21
Partition Format နဲ ့Installing အဆင့္ေတြ ျပဳလုပ္သြားမွာျဖစ္ပါတယ္။
Step 22
Network Mirror အသံုးျပဳမလားလို ့ေမးတဲ့ေနရာမွာ Yes ကို ေရြးျခယ္လုိက္ပါ။
ေနာက္တစ္ခုကေတာ့ package manager configuration ေနရာမွာ ဘာမွမျဖည့္ပဲ blank ထားျပီး Continue လုပ္လိုက္ပါ။
Step 23
GRUB boot loader ကို install လုပ္ပါ။
Step 24
ေနာက္ဆံုးအေနနဲ ့ Finish ကိုႏွိပ္ျပီး Kali Linux installation ကို reboot လုပ္လိုက္ပါ။
ဒါဆို reboot ျပန္တက္လာတဲ့အခါ Kali Linux Login Screen မွာ Step 17 မွာ ေပးထားခဲ့တဲ့ root account ရဲ ့password ရိုက္ထည့္ျပီး အသံုးျပဳနိဳင္ျပီျဖစ္ပါတယ္။
Wednesday, September 11, 2013
//
Labels:
Kali Linux
//
4
comments
//
4 comments to "Kali Linux Installation Step By Step"
Post a Comment
သင့္ရဲ ့ comment မ်ားက ကြ်န္ေတာ္တို႔လို blogger ေတြ အတြက္ အားေဆးတစ္ခြက္ပါ။
ေကာင္းသည္၊ ဆုိးသည္ ေရးႏုိင္ပါသည္။ လိုအပ္သည္မ်ားကိုလည္းေဝဖန္အၾကံေပးႏုိင္ပါသည္။
Powered by Blogger.
Respect List
Blink Hacker Group
Myanmar Hacker Uniteam
Brotherhood of Myanmar Hackers
and All Myanmar Attackers & All Myanmar Black Hats.
Myanmar Hacker Uniteam
Brotherhood of Myanmar Hackers
and All Myanmar Attackers & All Myanmar Black Hats.
Categories
@Lph@ blog ကို Android Devices ေတြေပၚကဖတ္ခ်င္ရင္
Link list 1
- Application (1)
- E-book (2)
- Facebook Tips & Tricks (2)
- Hacking Tutorial (37)
- HTML (2)
- Kali Linux (6)
- Mobile Tips & Tricks (5)
- Myanmar Cyber Army (1)
Popular Posts
-
Pentesters သို ့မဟုတ္ Hacker အမ်ားစုဟာ သူတို ့အတြက္ အသံုး၀င္တဲ့ plugin ေတာ္ေတာ္မ်ားမ်ား အသံုးျပဳ လို ့ရတဲ့ Mozilla Firefox Browser ကိ...
-
ဒီတစ္ခါ Facebook Account တစ္ခုကို Crack လုပ္ဖို ့ျဖစ္ႏုိင္မလား မျဖစ္ႏုိင္ဘူးလား ဆိုတာကို ေလ့လာၾကည့္ၾကရေအာင္။ အရင္ဆံုး Hacking A Faceboo...
-
WP ရဲ ့ Zer0 Day Exploit ကေတာ့ timthumb.php ကေန ေပါက္တာပါ။ timthumb ဆိုတဲ ့plug-in ဟာ photo ေတြကို ခ်ံဳ ့တဲ့ ခ်ဲ ့တဲ့ အခါ အရမ္း အသံု...
-
Requirement ေတြကေတာ့ အနည္းဆံုး 8 GB disk space လိုအပ္ပါတယ္ RAM ကေတာ့ အနည္းဆံုး 512 MB ရွိရမယ္လို ့ဆိုေပမယ့္ 1024 MB ေလာက္ရွိသင့္တယ္လို ...
-
Firewall ဆိုတာ Network သို ့မဟုတ္ PC ထဲကို Hacker ေတြ ( သို ့) မသက္ဆိုင္သူေတြ ၀င္လို ့မရေအာင္ ကာကြယ္ေပးတဲ ့ လံုျခံဳေရး စနစ္ျဖစ္ပါတယ္။ ...
Followers
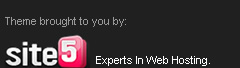









































Unknown says:
ppspp ေလးလိုခ်င္တယ္ pc
Unknown says:
game ေလးေဆာ့ခ်င္လို့ပါ
Unknown says:
game ေလးေဆာ့ခ်င္လို့ပါ
Unknown says:
အေခြနဲ႔ႀကရင္ဘယ္လုိလုပ္လဲဆုိတာရယ္
ဘယ္လုိသုံးရလဲဆုိတာေလးပါတင္ေပးေစခ်င္ပါတယ္